摘要:本指南旨在帮助用户完成ThinkPad X220驱动的安装与管理。通过遵循本指南,用户可以轻松安装必要的驱动程序以确保计算机正常运行,并优化系统性能。本指南包含详细的步骤和说明,帮助用户识别并下载适用于ThinkPad X220的最新驱动程序,以及进行安装和管理。还提供了一些建议和注意事项,以确保驱动安装过程的顺利进行。
ThinkPad X220作为联想旗下的一款经典商务笔记本,凭借其出色的性能和稳定的品质,赢得了众多用户的青睐,为了确保硬件设备的正常运行以及优化系统性能,驱动的安装与管理显得尤为重要,本文将详细介绍ThinkPad X220的驱动安装及管理的相关知识和操作。
了解ThinkPad X220驱动
驱动是操作系统与硬件设备之间沟通的桥梁,它能够使硬件设备在操作系统中正常工作并发挥最佳性能,对于ThinkPad X220来说,安装正确的驱动能够确保笔记本的各种硬件设备如网卡、声卡、显卡等正常运行,并提升系统整体性能。
驱动安装前的准备
在进行ThinkPad X220的驱动安装之前,需要做好以下准备工作:
1、确认操作系统:确定你的操作系统版本(如Windows 7、Windows 10等),以便下载相应的驱动程序。
2、收集产品信息:记录ThinkPad X220的型号、序列号等信息,以便在驱动安装过程中进行确认。
3、备份原有驱动:在安装新驱动前,建议先备份原有驱动,以防万一。
驱动安装步骤
1、进入联想官网:访问联想官方网站,找到“服务与驱动”栏目,选择“驱动与软件下载”。
2、选择产品型号:在搜索框中输入ThinkPad X220,选择正确的产品型号。
3、选择操作系统:根据事先确定的操作系统版本,选择相应的驱动下载页面。
4、下载驱动:根据需求下载网卡、声卡、显卡等驱动。
5、安装驱动:逐个进行驱动的安装,通常按照先主板驱动,再其他驱动的顺序进行。
6、重启电脑:安装完成后,重启电脑以使驱动生效。
驱动管理注意事项
1、定期更新:为了确保系统性能及硬件设备的稳定性,建议定期更新驱动程序。
2、兼容性:在安装新驱动时,要确保其与操作系统及其他驱动程序兼容。
3、备份与卸载:备份已安装的驱动程序,以便在需要时进行恢复,卸载不再使用的驱动时,要确保卸载彻底,避免冲突。
4、谨慎来源:仅从官方或可信的第三方网站下载驱动,避免安全风险。
5、评估性能:在安装新驱动后,评估系统性能,确保设备正常运行。
常见问题及解决方案
1、驱动安装失败:尝试下载最新版本的驱动程序,或检查操作系统版本是否与驱动兼容。
2、驱动冲突:如遇到驱动冲突问题,可尝试卸载冲突驱动后重新安装。
3、硬件设备无法识别:检查设备是否已正确安装驱动,并确认硬件连接正常。
本文详细介绍了ThinkPad X220的驱动安装及管理过程,包括了解驱动的重要性、安装前的准备、具体安装步骤以及管理过程中的注意事项和常见问题解决方案,希望本文能够帮助用户更好地管理ThinkPad X220的硬件设备,确保系统性能及稳定性,在实际操作过程中,如遇问题,可查阅相关文档或寻求专业人士的帮助。
在进行任何硬件或软件更改时,请确保了解操作的风险并谨慎行事,如有需要,建议咨询专业人士。
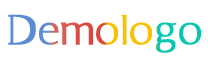

 京公网安备11000000000001号
京公网安备11000000000001号 京ICP备11000001号
京ICP备11000001号