摘要:本文将介绍三星Galaxy S4与电脑的连接方法。通过启用手机的USB调试模式和连接数据线,可以实现手机与电脑的连接。用户可以选择通过PC端的软件管理工具,如三星智能管理器等,实现文件传输、数据同步、备份恢复等功能,使手机与电脑之间的数据传输更加便捷高效。
三星Galaxy S4作为当时的一款高端智能手机,拥有强大的性能和丰富的功能,在日常使用中,我们经常需要将手机与电脑连接起来,以便同步数据、传输文件或者进行其他操作,本文将详细介绍三星Galaxy S4如何连接电脑,帮助用户解决连接过程中的问题。
准备工作
1、确保电脑已经安装了三星手机助手软件,如Samsung Smart Switch或Kies等,这些软件可以帮助我们更好地管理手机数据。
2、确保三星Galaxy S4的USB驱动程序已经安装在电脑上,如果未安装,可以在三星官网下载并安装。
3、确保手机已经开启USB调试模式,这一步骤对于后续的连接过程非常重要。
通过USB数据线连接
1、使用USB数据线将三星Galaxy S4与电脑连接起来。
2、手机屏幕上会弹出一个提示框,选择“媒体设备(MTP)”或“相机(PTP)”选项,以便传输媒体文件,如果需要传输其他类型的数据,如联系人、短信等,可以选择“同步”选项。
3、电脑会自动识别手机并安装相关驱动,安装完成后,可以在我的电脑(Windows)或Finder(Mac)中看到手机设备。
4、打开相应的手机助手软件,如Samsung Smart Switch或Kies等,按照软件提示完成手机与电脑的连接。
通过Wi-Fi连接
除了通过USB数据线连接,我们还可以使用Wi-Fi来连接三星Galaxy S4与电脑。
1、在电脑上打开浏览器,访问三星官网,下载并安装相应的手机助手软件,如Samsung Smart Switch或Kies等。
2、在手机端打开相应的软件,如Smart Switch或Kies等。
3、在软件中找到“连接”或“同步”选项,选择Wi-Fi连接。
4、根据软件提示,在电脑端输入相应的验证码或连接码,完成手机与电脑的连接。
常见问题及解决方法
1、连接失败:请检查USB数据线是否完好,电脑USB端口是否正常工作,确保手机已经开启USB调试模式,并且已经安装了相应的手机助手软件和USB驱动程序。
2、数据传输中断:在数据传输过程中,请确保手机和电脑保持足够的电量,并且不要断开USB数据线,如果中断,可以重新连接并重新开始数据传输。
3、无法识别手机设备:请检查USB数据线是否插入正确,同时尝试更换其他USB端口,如果仍然无法识别,可以尝试重新安装手机助手软件和USB驱动程序。
注意事项
1、在连接过程中,请确保手机和电脑处于稳定的连接状态,避免在传输数据时进行其他操作,以免造成数据损坏或丢失。
2、在连接完成后,可以在手机助手中管理手机数据,如同步联系人、短信、照片等,但是请注意,某些操作可能会导致数据丢失或格式化,请在操作前做好备份。
3、在使用Wi-Fi连接时,请确保手机和电脑连接到同一Wi-Fi网络,并且输入正确的验证码或连接码。
4、如果在连接过程中遇到任何问题,可以查看三星官网的常见问题解答或者联系三星客服寻求帮助。
本文详细介绍了三星Galaxy S4如何连接电脑的方法,包括通过USB数据线和Wi-Fi两种方式,在连接过程中,需要注意保持稳定连接状态,避免数据丢失或损坏,还介绍了连接过程中可能遇到的问题及解决方法,希望本文能够帮助用户顺利连接三星Galaxy S4与电脑,方便日常的数据管理和文件传输。
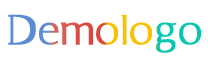

 京公网安备11000000000001号
京公网安备11000000000001号 京ICP备11000001号
京ICP备11000001号