摘要:本文介绍了如何测试电脑摄像头的详细步骤与注意事项。确保摄像头已正确安装并连接电脑。通过打开相关软件或相机应用程序启动摄像头。按照界面指引进行基本设置和测试。注意事项包括确保电脑系统兼容、避免与其他设备冲突、注意隐私保护等。通过遵循这些步骤和注意事项,用户可以顺利测试电脑摄像头并确保其正常工作。
随着网络技术的发展,摄像头已经成为我们生活中不可或缺的一部分,特别是在视频会议、在线教育、直播等领域,电脑摄像头的质量直接影响到我们的使用体验,因此了解如何测试电脑摄像头就显得尤为重要,本文将详细介绍如何测试电脑摄像头,包括准备阶段、测试阶段和常见问题处理,以帮助您确保摄像头的正常运行。
准备阶段
1、确认摄像头:您需要确认您的电脑是否配备了摄像头,如果没有,您可能需要购买一个外置摄像头。
2、更新驱动程序:确保您的摄像头驱动程序是最新的,如果驱动程序过时,可能会导致摄像头无法正常工作,您可以访问摄像头制造商的官方网站,下载并安装最新的驱动程序。
3、准备测试环境:找一个光线充足、背景清晰的环境进行测试,确保摄像头周围没有遮挡物,以便获得最佳的测试效果。
测试阶段
1、测试基本功能:
(1)打开摄像头:点击电脑上的摄像头应用程序或相关软件,打开摄像头。
(2)检查画面清晰度:观察摄像头画面是否清晰,是否有模糊、失真等现象。
(3)检查色彩表现:观察画面色彩是否鲜艳,是否有色差。
(4)检查音频质量:如果摄像头带有麦克风功能,测试音频质量是否清晰。
2、软件测试:
(1)视频通话测试:通过视频通话软件(如Skype、Zoom等)进行视频通话测试,检查摄像头在实时通信中的表现。
(2)录屏测试:使用电脑自带的录屏功能或第三方录屏软件,录制一段视频,检查摄像头的录制效果。
(3)人脸识别测试:使用支持人脸识别的软件,测试摄像头的人脸识别功能是否正常。
3、硬件测试:
(1)检查摄像头物理连接:确保摄像头的数据线连接稳固,没有松动现象。
(2)检查摄像头视角:调整摄像头的角度,观察视角范围是否合适。
(3)检查摄像头焦距:观察摄像头的焦距是否可调,以及焦距调整是否顺畅。
常见问题处理
1、摄像头无法打开:尝试重新启动电脑,检查摄像头驱动程序是否安装正确,如果问题仍然存在,可能是摄像头硬件故障,需要联系售后服务。
2、画面模糊:调整摄像头的焦距,确保拍摄距离在摄像头的有效范围内,如果问题仍未解决,可能是摄像头硬件问题,需要检修或更换。
3、色彩失真:检查摄像头的色彩设置,确保设置正确,如问题依然存在,可能需要更新显卡驱动程序或检修摄像头硬件。
4、音频失真:检查摄像头的麦克风设置,确保麦克风没有静音或音量设置过低,如问题依然存在,可能需要调整麦克风位置或检修硬件设备。
测试电脑摄像头是确保摄像头正常工作的关键步骤,在准备阶段,您需要确认摄像头并更新驱动程序;在测试阶段,您需要测试摄像头的基本功能、软件进行硬件测试;在常见问题处理阶段,您需要解决可能遇到的常见问题,通过本文的介绍,您应该已经掌握了如何测试电脑摄像头的方法,希望您在测试过程中能够顺利,享受到优质的视频体验,也请注意保护个人隐私,在使用摄像头时请遵守相关法律法规。
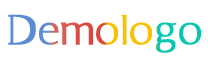

 京公网安备11000000000001号
京公网安备11000000000001号 京ICP备11000001号
京ICP备11000001号