在Windows 10中,要将“我的电脑”放置在桌面上,可以按照以下步骤操作:在桌面空白处右键点击,选择“个性化”;在左侧菜单中选择“主题”;在右侧相关设置中找到并点击“桌面图标设置”;在弹出的窗口中选择“计算机”选项,确认后桌面将显示“我的电脑”图标。这样,就成功将“我的电脑”放置在Windows 10的桌面上了。
在Windows 10操作系统中,许多用户可能不知道如何将自己的电脑图标放置在桌面上,这是一个相对简单的过程,只需要几个步骤就可以完成,本文将详细介绍如何将“我的电脑”放置在Windows 10桌面上。
我们需要明确一点,Windows 10默认并不直接显示“我的电脑”图标在桌面上,我们可以通过一些设置来实现这一目标,以下是具体步骤:
1、进入个性化设置
我们需要打开“设置”菜单,可以通过点击开始菜单,然后在列表中选择“设置”图标,或者直接使用快捷键Win+I打开设置,在设置菜单中,选择“个性化”选项。
2、选择主题
在个性化设置中,选择“主题”选项,这里可以更改电脑的主题、背景和其他相关设置。
3、桌面图标设置
在主题设置菜单中,你会看到一个名为“桌面图标设置”的选项,点击它,这将打开一个新的窗口,列出所有可以添加到桌面的图标。
4、添加“我的电脑”图标
在桌面图标设置窗口中,你会看到一列可用的图标,包括“计算机”(即“我的电脑”)等,找到“计算机”图标,然后点击它旁边的复选框,使其处于选中状态,然后点击“应用”按钮,使设置生效。
5、保存设置并查看结果
完成以上步骤后,你需要点击“确定”按钮以保存你的设置,然后返回到桌面,你会发现“我的电脑”图标已经成功添加到桌面上了。
常见问题和解决方法
如果在操作过程中遇到任何问题,例如无法找到“我的电脑”图标,或者无法将其添加到桌面等,可以尝试以下解决方法:
1、确保你的操作系统是Windows 10的最新版本,如果不是,请更新到最新版本再尝试上述步骤。
2、确保你没有误删或移动“此电脑”的快捷方式,如果误删或移动了快捷方式,你需要重新创建它,可以通过在资源管理器中导航到“C:\Users\Public\Desktop”,然后复制现有的快捷方式并粘贴到桌面上。
3、如果以上方法都无法解决问题,可能需要重置系统或寻求专业的技术支持。
将“我的电脑”放置在Windows 10的桌面上是一个相对简单的任务,只需要按照上述步骤操作,就可以轻松完成,如果在操作过程中遇到任何问题,可以参考本文提供的常见问题和解决方法进行排查,希望本文能帮助你在Windows 10中成功将“我的电脑”放置在桌面上,定期更新操作系统和保持系统的稳定性是解决问题的关键,如果你还有其他关于Windows 10的问题或需要进一步的帮助,请随时寻求专业的技术支持或参考相关的教程和指南,也欢迎你分享你的经验和技巧,帮助更多的用户解决问题。
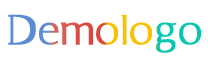
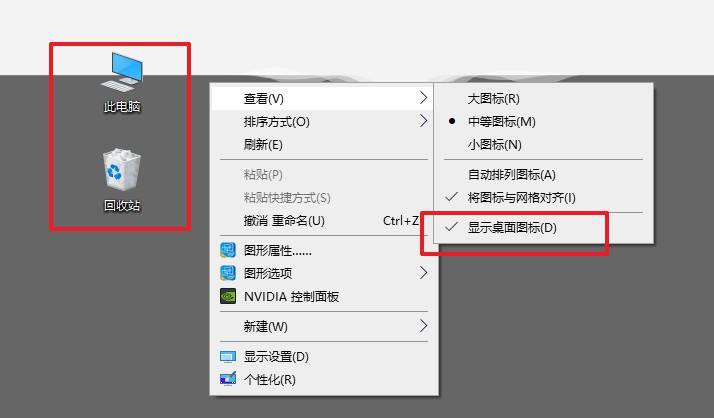
 京公网安备11000000000001号
京公网安备11000000000001号 京ICP备11000001号
京ICP备11000001号